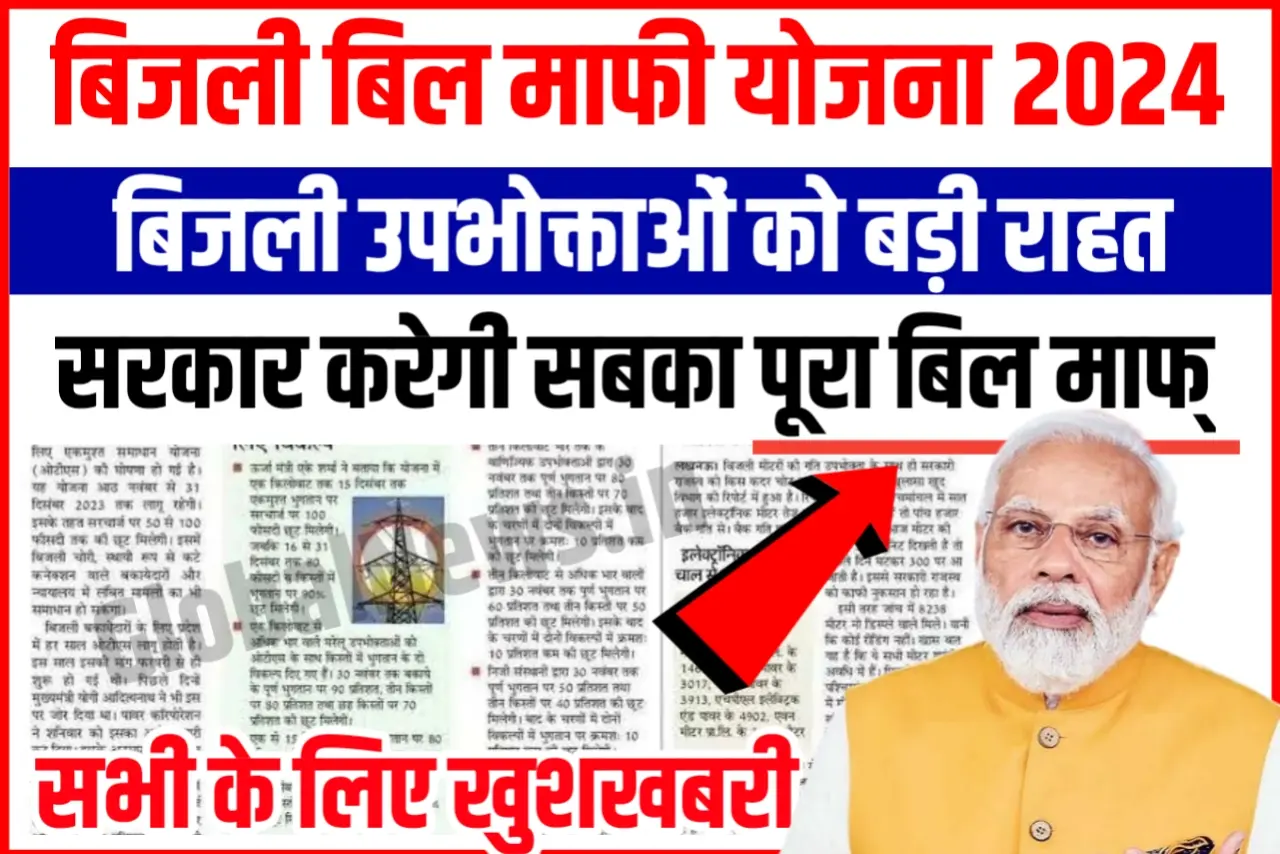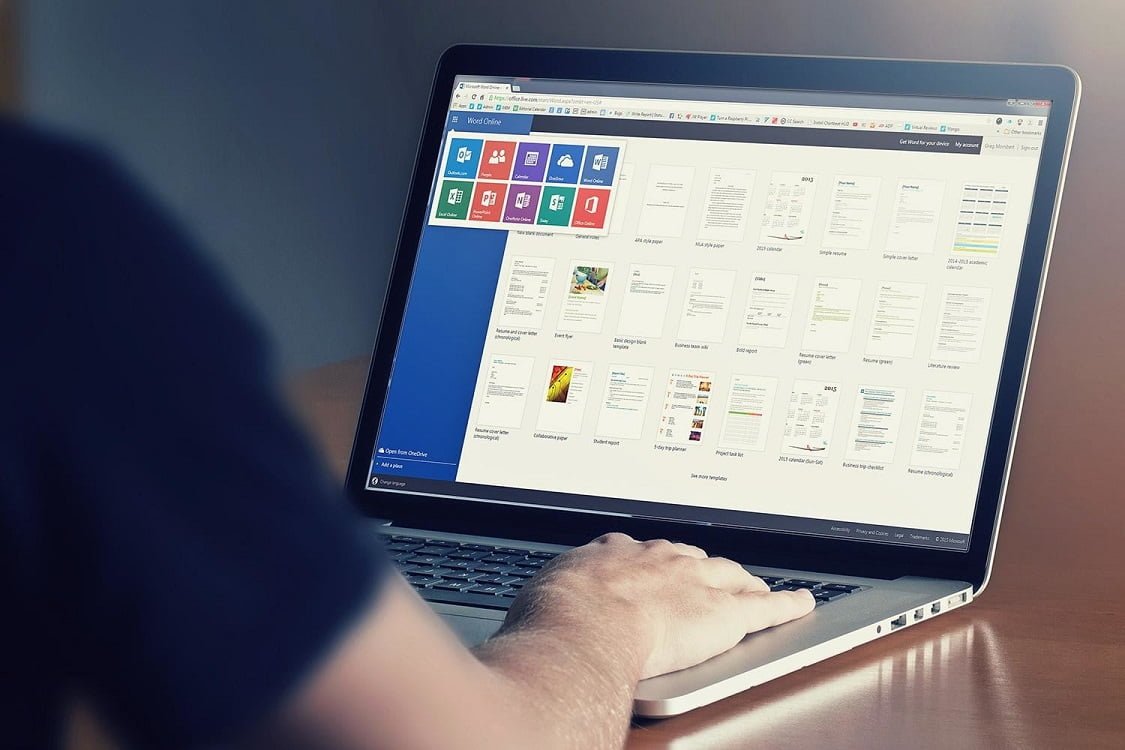8 Ways to Fix the Grammarly Add-In Not Working in Microsoft
व्याकरण वर्ड प्रोसेसर अनुप्रयोगों में व्याकरण की जाँच के लिए एक ऐड-इन है, और व्याकरण संबंधी त्रुटियों को पकड़ना इसके साथ एक हवा है। दुर्भाग्य से, कभी-कभी इसकी व्याकरण जाँच प्रक्रिया में समस्याएँ उत्पन्न हो सकती हैं। एक नया इंस्टाल आमतौर पर इसे फिर से चालू और चालू करता है, लेकिन कभी-कभी समस्याएं बस बदतर और बदतर हो जाती हैं।
व्याकरण कभी-कभी माइक्रोसॉफ्ट वर्ड के साथ गेंद नहीं खेलना चाहता। कभी-कभी आप इसे जोड़ नहीं सकते, यह नहीं खुलेगा, Microsoft Word ऐड-इन्स नहीं दिखाता है, या व्याकरण सर्वर से कनेक्ट होने में विफल रहता है। आपको जो भी समस्या हो, नीचे सूचीबद्ध सुधार आपकी समस्याओं को हल करने में आपकी सहायता करेंगे।
1. एक इंटरनेट समस्या से बाहर निकलें
जब व्याकरण सर्वर से कनेक्ट करने में विफल रहता है, तो यह एक स्पष्ट संकेत है कि यह इंटरनेट के साथ संबंध बनाने में सक्षम नहीं है। इसलिए, ऐड-इन सर्वर के साथ एक स्थिर कनेक्शन बनाने में मदद करने के लिए इंटरनेट कनेक्शन का समस्या निवारण करें।
यदि आप माइक्रोसॉफ्ट वर्ड में एक्सटेंशन नहीं खोल सकते हैं या उसका पता नहीं लगा सकते हैं, तो इंटरनेट अपराधी नहीं है, और समस्या अक्सर वर्ड प्रोसेसर या ऐड-इन के साथ होती है। हालाँकि, राउटर को पुनरारंभ करने और यह सुनिश्चित करने में कोई हर्ज नहीं है कि इंटरनेट समस्या पैदा नहीं कर रहा है।
2. सुनिश्चित करें कि Microsoft Word व्याकरणिक रूप से अवरुद्ध ऐप्स सूची में नहीं जोड़ा गया है
व्याकरण के साथ, आप गोपनीयता संबंधी चिंताओं के कारण गोपनीय दस्तावेज़ों पर व्याकरण की जांच करने के लिए कुछ व्याकरण जांच ऐप्स को ब्लॉक कर सकते हैं। एक बार जब आप ग्रामरली तक पहुंच को अवरुद्ध कर देते हैं तो आप एप्लिकेशन में ऐड-इन्स का उपयोग नहीं कर पाएंगे। इस प्रकार, यह सुनिश्चित करना अनिवार्य है कि माइक्रोसॉफ्ट वर्ड वहां नहीं जोड़ा गया है।
ऐसा करने के लिए, “छिपे हुए आइकन दिखाएं” प्रतीक पर क्लिक करें, व्याकरण आइकन पर राइट-क्लिक करें और इसकी सेटिंग्स पर जाएं।
ब्लॉक किए गए ऐप्स टैब पर जाएं और माइक्रोसॉफ्ट वर्ड के बगल में निकालें पर क्लिक करें यदि यह पहले से मौजूद है। अगर यह वहां नहीं है, तो समस्या कहीं और है।
3. किसी भी खाते की समस्या को दूर करें
यदि Microsoft Word में ऐड-इन ठीक से नहीं खुल रहा है, तो आपके ग्रामरली खाते पर प्रतिबंध लगाया जा सकता है। ग्रामरली की आधिकारिक वेबसाइट पर जाएं और यह सुनिश्चित करने के लिए अपने खाते में लॉग इन करें कि ऐसा न हो। यदि आप वेबसाइट पर अपने खाते तक पहुंच सकते हैं, तो आप इसे एक समस्या के रूप में खारिज कर सकते हैं।
आप एक अस्थायी मुफ्त खाता बनाकर और इसके साथ ऐड-इन में लॉग इन करके भी इसे सत्यापित कर सकते हैं। यदि ऐड-इन किसी अन्य खाते के साथ ठीक काम करता है, तो आपके खाते में गलती है। यदि ऐसा होता है, तो आप अपने खाते से संबद्ध ईमेल पता बदल सकते हैं या यदि आपके पास कोई व्यवसाय या टीम खाता है तो अपने खाता व्यवस्थापक से संपर्क कर सकते हैं।
साथ ही, यह सुनिश्चित करने के लिए कि Grammarly ने आपके Microsoft Office खाते को प्रतिबंधित नहीं किया है, आपको अपने मौजूदा खाते से साइन आउट करना होगा और एक नए खाते से साइन इन करना होगा। यदि यह मदद करता है, तो आप अपना पुराना खाता छोड़ सकते हैं और इसके बजाय नए का उपयोग कर सकते हैं।
4. फ़ाइल विशिष्ट मुद्दों को रद्द करें
सुनिश्चित करें कि इंटरनेट ठीक से काम कर रहा है, Microsoft Word अवरुद्ध नहीं है, और आपका व्याकरण खाता बरकरार है, समस्या किसी विशिष्ट Microsoft Word दस्तावेज़ पर नहीं होती है। इसका परीक्षण करने के लिए, व्याकरण के साथ एक अलग दस्तावेज़ देखें।
यदि यह अन्य दस्तावेज़ों पर पूरी तरह से काम करता है, और समस्या किसी विशिष्ट दस्तावेज़ पर होती है, तो उस दस्तावेज़ पर आपके द्वारा डाली गई किसी भी गोपनीयता जाँच को हटाने पर विचार करें। पासवर्ड सुरक्षा बंद करें और गोपनीयता अनुमतियों को अस्थायी रूप से अक्षम करें। उम्मीद है, यह ऐड-इन को फिर से काम करने में सक्षम करेगा।
यदि यह किसी दस्तावेज़ पर काम नहीं कर रहा है, तो इस मुद्दे की अधिक गंभीरता से जांच करने की आवश्यकता है।
5. OneDrive सिंक को अक्षम करें और Microsoft Word को एक नई शुरुआत दें
फ़ायरवॉल सेटिंग बदलने, ऐड-इन्स को फिर से इंस्टॉल करने या उपयोगकर्ता खातों को बदलने जैसे प्रमुख सुधारों से निपटने से पहले, सुनिश्चित करें कि यह एक अस्थायी गड़बड़ नहीं है। इसलिए, सभी माइक्रोसॉफ्ट वर्ड विंडो बंद करें और वर्ड प्रोसेसर को एक नई शुरुआत दें।
यदि आपने अपना OneDrive खाता कनेक्ट किया है, तो उसे भी निकालने पर विचार करें। ऐसा करने से यह सुनिश्चित होता है कि व्याकरण संबंधी त्रुटियों के कारण कोई समन्वयन समस्या नहीं है। यदि इनमें से कोई भी सुधार समस्या का समाधान नहीं करता है, तो प्रमुख सुधारों पर आगे बढ़ें।
6. ऐड-इन को पुनर्स्थापित करें
ऐड-इन को रीइंस्टॉल करना, ऐड-इन के मूल कारण को कम करने के बाद पहला कदम है। ऐसा करने से पहले, Word से पहले से इंस्टॉल किए गए Grammarly ऐड-इन को हटा दें।
बाद में, Grammarly की आधिकारिक वेबसाइट से Grammarly ऐड-इन की एक नई कॉपी लें और इसे स्क्रैच से इंस्टॉल करें। हालाँकि, आगे बढ़ने से पहले सभी Microsoft Word विंडो को बंद करना सुनिश्चित करें।
यह फिक्स ज्यादातर मामलों में काम करता है, लेकिन अगर ऐसा नहीं होता है, तो आपके द्वारा वर्तमान में उपयोग किए जा रहे अन्य ऐड-इन्स से हस्तक्षेप हो सकता है। इस प्रकार, उन्हें अक्षम करने पर विचार करें।
7. अन्य ऐड-इन्स अक्षम करें
अन्य ऐड-इन्स को अक्षम करने से अस्थायी हस्तक्षेप की संभावना समाप्त हो जाती है। इसलिए, उन सभी ऐड-इन्स को अक्षम करें जो आप वर्तमान में Microsoft Word में उपयोग कर रहे हैं, विशेष रूप से ग्रामर चेकर।